Pre-requisites
· Windows Server 2003, 2008 or 2008 R2
· Service account (a domain user) that is a Local Administrator
· Microsoft SQL Server 2005, 2008, or 2008 R2. The service account must be added to the logins in SQL Server.
Installation begins by unzipping the supplied files to retrieve the setup file (See Figure 9-1). Then begin by double-clicking Setup.exe to begin the installation.
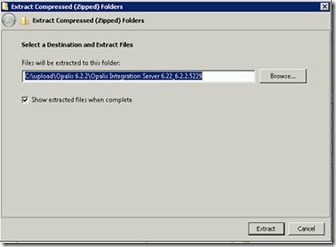
Figure 9-1 Unzipping the Opalis files.
After double-clicking on setup the first dialog offers the option to Install Opalis Integration Server. Select that option to begin the installation (Figure 9-2).
Figure 9-2 Initial installation dialog screen.
Click on the Install the Management Server to begin the installation. It is a simple wizard that requires the service account information to complete (see Figure 9-3). Management server install is a basic installation that only requires a domain account for running Opalis.
Figure 9-3 Selecting the only available installation Install the Management Server option.
Configure the Datastore
After completing the installation of the Management Server the next option to configure the Datastore is available. By selecting this option another installation wizard is started. Currently you can select between Microsoft SQL Server and Oracle Server (see Figure 9-4)
Figure 9-4 Selecting the Database type in the Datastore install sequence.
Import a License
After completing the Datastore wizard the next step is available so select Import a License (see Figure 9-5). Opalis is extremely license centric and requires a license to run different components. The trial version comes with 180 day licenses which will be covered. Not only does Opalis require license files but it also requires the corresponding key (see Figure 9-6)
Figure 9-5 Opalis License Manager
Figure 9-6 Opalis Key and License dialog.
The 180 day trial comes with a variety of license files and key’s (see Figure 9-7)
Figure 9-7 Sample of the licenses available in the 180 day trial download of Opalis
The trial download also includes a Microsoft Word document that has the corresponding keys for each of the licenses (see Figure 9-8)
Figure 9-8 Sample of the keys provided in the 180 trial download of Opalis
Copy the key into the dialog box (include the brackets) and click the button with the ellipsis to point to a local folder that contains the license (.lic file) (see Figure 9-9)
Figure 9-9 An Opalis key and license file designated.
After hitting OK ensure that the License Manager component is set to correct component that is going to be licensed. This examples is setting the license for Opalis Integration Server –v6 (see Figure 9-10)
Figure 9-10 Selecting the correct component to associate the license to.
The final link is now available in the Opalis installation steps after importing the Opalis License. Now select Install the Client (see Figure 9-11).
Figure 9-11 Start of the Client Installation wizard.
Upgrading from 6.2.2 to 6.3
In order for Opalis to be configured on a Windows Server 2008 instance it requires upgrading to version 6.3. The 6.3 release also includes new integration packs for System Center Configuration Manager, System Center Data Protection Manager, System Center Service Manager, and System Center Virtual Machine Manager. The integration pack for System Center Operations Manager has also been updated to support the 2008 platform.
The upgrade to 6.3 is included in the 180 trial but is not intuitive or linear. The first step is to replace an .msi file from the initial installation with a newer one from version 6.3. Navigate to the current installed folder, by default is located in the system drive Program Files (x86)\Opalis Software\Opalis Integration Server. Then open the Components folder and finally the Objects folder. Then open another explorer window to find the new file. In the 6.3 upgrade folder navigate to the Opalis Integration Server folder. Copy and Replace the existing OpalisIntegrationServer_FoundationObjects.msi (see Figure 9-12). After copying the file run the OpalisIntegrationServer_ManagementService_630_Patch.msp from the 6.3 upgrade location. It is a simple wizard that does not have any customization or parameters to install.
Figure 9-12 Copying the OpalisIntegrationServer_FoundationObjects.msi file from the upgrade folder to the existing installation folder.
After installing the Management Service Pack it is time to deploy action servers and clients. Open the Opalis Deployment Manager and right-click on Action Servers and select Deploy new Action Server (see Figure 9-13).
Figure 9-13 Selecting to Deploy a new Action Server inside the Opalis Integration Server environment.
Enter the machine or IP address of the machine that is desired to make an Action Server and the service account initially created (see Figure 9-14).
Figure 9-14 Specifying the Action Server to be added.
One of the unique aspects of Opalis is that it allows the designation of Integration Packs to Action Servers. The next step in the wizard allows the ability to specify what integration packs will be allowed to run on that particular action server. This is important if you have a policy that is resource intensive. During the initial install there will be no Integration packs to choose from on this screen) (see Figure 9-15).
Figure 9-15 Selecting the Integration Packs allowed on a specific Action Server.
After completing the wizard Opalis begins deploying to the defined Action Server (see Figure 9-16).
Figure 9-16 Opalis deploying to the Action Server.
Setting up the client
Open the Opalis Deployment Manager and right-click Clients and select Deploy new Client (see Figure 9-17).
Figure 9-17 Selecting Deploy new Client for the 6.3 upgrade.
Add in the computer that should be added as an Opalis Client (see Figure 9-18)
Figure 9-18 Adding a computer to be defined as a client for Opalis.
Opalis also allows the ability to define which Integration packs are visible to clients. The next step in the wizard allows the selection of which Integration Packs will be allowed to build Policies on the client (see Figure 9-19).
After completing the wizard Opalis will deploy the client to the selected machine(s) (see Figure 9-19).
Figure 9-19 Opalis deploying to the client machines.
Client update for 6.3
In the upgrade folder it is now possible to run the OpalisIntegrationServer_Client_630_Patch.msp. It is a simple wizard that doesn’t allow for any customization. This is the final step in completing the upgrade to version 6.3.
Integration Packs
Integration Packs allow for integration into solutions using Web Services, SQL, WMI, and CLI. These can be Microsoft products or 3rd party systems. Opalis has an existing set of Integration Packs available to connect to System Center solution and there are new ones from providers like
· BMC
· CA
· EMC
· FTP
· HP
· IBM
· Microsoft
· Symantec
· VMWare
Opalis also has an SDK and a Quick Integration Kit (QIK) to create custom Integration Packs.
Start by defining the Integration Packs that are necessary for the environment. This is done by opening the Deployment Manager and expanding Management Server then right-clicking Integration Packs and selecting Register IP with the Management Server (see Figure 9-20). It allows you to select the Integration Packs or HotFixes for Opalis.
Figure 9-20 Context menu to Register an Integration Pack with the Management Server.
This brings up the Integration Pack Registration Wizard (see Figure 9-21) and by clicking on Add it is possible to find the Integration Pack that is desired to install (see Figure 9-22).
Figure 9-21 Integration Pack Registration Wizard.
Figure 9-22 Selecting the Integration Pack for Microsoft SharePoint 1.3
After selecting the Integration Pack and completing the wizard Opalis registers the Integration Pack (see Figure 9-23)
Figure 9-23 Registering an Integration Pack in Opalis
At this point the Integration Pack is only registered and has yet to have an Action Server attached to it. To deploy the Integration Pack to an Action Server select the Integration Pack(s) you wish to allow on the Action Server and right-click it to get a context menu. Select Deploy IP to Action Server or Client (see Figure 9-24).
Figure 9-24 Selecting an Integration Pack to be deployed.
This action starts the Integration Pack Deployment Wizard. From here select the Integration Pack that needs to be deployed (see Figure 9-25) and then select the computer that the Integration Pack will be deployed to (see Figure 9-26). Finally, define an installation time. This allows for deployment of Integration Packs during non-peak times (see Figure 9-27).
Figure 9-25 Selecting the Integration Pack.
Figure 9-26 Selecting the computer to deploy the Integration Pack to.
Figure 9-27 Scheduling the deployment time.



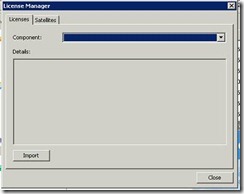







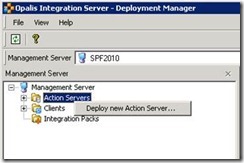
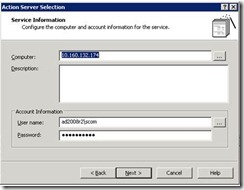



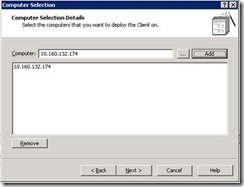

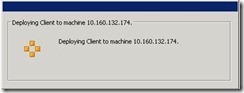









No comments:
Post a Comment