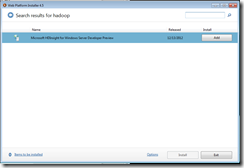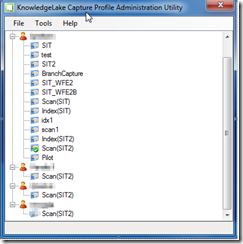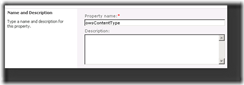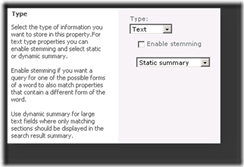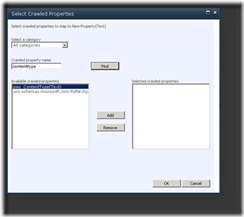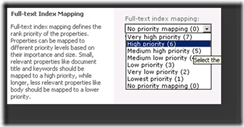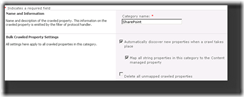After a correct installation of FAST Search Server there are a few items to validate before moving forward (
FAST Installation guide Please follow this guide and ensure that you have).
Before beginning the KnowledgeLake Imaging installation check that the Web Application is set to use the FAST Query SSA. To check this start at Central Administration -> Application Management -> Service Application Associations. Then select the Web Application that you want to use FAST Search on.
Rather than leaving the dropdown at default change it to
custom. This will allow you to select only the
exact Applications you want running on your Web Application.

Then select all the checkboxes appropriate for the Web Application but make sure to
NOT check Search Service Application. And be sure to check FAST Query SSA. Additionally, click the ‘set as default’ link to set FAST as the default Search Service Application Proxy.

At this point it is important to note that the “normal” instructions for setting up Imaging 4.4.2 will be loosely followed. I will attempt to make this as thorough as I can to follow. Additionally the two Service Applications created for FAST will be referenced as either
FAST Connect or
FAST Query from now on. After the installation of FAST there are some pre-installation tasks for KnowledgeLake Imaging.
· From SharePoint Central Administration go to Manage Service Applications.
- Click on FAST Query SSA
- Click on FAST Search Administration
- This will probably be a new screen to users not familiar with FAST.

- Click on Managed Properties
- Click on Add Managed Property
Now the top section should look very familiar. So following the Imaging Admin Guide enter the Property name owsContentType
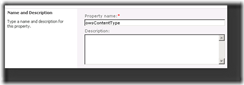
In the next section Type you can leave the default values
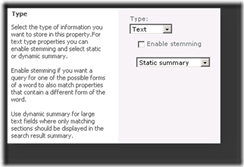
In the next section you need to add a mapping to he ows_ContentType. This is almost identical to the normal SharePoint Managed Properties mapping but has the ability to add more than one selected crawl properties at one time.
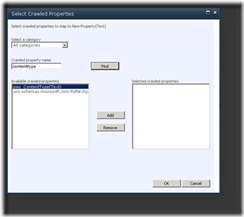
Click OK
Leave the Sort Property unchecked
On Query Property make sure to
check the box. This insures that the KnowledgeLake Search Center can provide the property in the results column or as a search property.
Leave the Refiner property unchecked
On the Full-text Index Mapping section….It is very important to select a number between 1-7 as a priority mapping.
If you leave the default value at zero it will not populate the Index. Considering this is a fairly important property in the KnowledgeLake Search Center I suggest using the priority of 6.
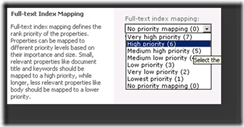
Then click OK
In the next section of the KnowledgeLake Imaging Admin guide it requires you to visit the Categories section and make a change to the SharePoint category so that all newly discovered properties are automatically added. This is set by default in FAST
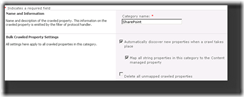
Run a full crawl with the FAST Content Service Application.
After the crawl is complete run the following PowerShell in the Microsoft FAST PowerShell
Get-FASTSearchMetadataFullTextIndexMapping The result should provide this in the resulting feed